

If you take a look in your Windows\System32 folder you’ll find them there. Control Panel applets are stored in files with a. Using a direct call, you can get there much faster.įirst, a bit of background. Using this technique you can even open a Control Panel applet to a specific tab.įor instance, if you frequently tinker with the sounds events on your system, normally you get to these settings by clicking Start -> Control Panel -> Sounds, Speech and Audio Devices -> Change the Sound Scheme. Tab hoppingĪnother way to burrow down quickly to out-of-the-way Control Panel settings is to make a direct call to the specific Control Panel applet. Want to see the Control Panel in My Computer? You can add it via the Folder Options dialog: open any folder, choose Folder Options from the Tools Menu, click the View tab and select the option. This works much like the Display As Menu option described above, but in this case you get to pick and choose which applets appear in the menu (see the section Roll your own Control Panel below). If you have half a dozen Control Panel favourites, instead of cluttering up your Quick Launch bar you can always create a custom Control Panel folder which you can access either by the Start Menu or via the Quick Launch bar. That gives you single-click access to your favourite applets.
#WINDOWS XP START MENU HOW TO#
In last month’s column, I showed you how to create shortcuts to Control Panel applets such as Add Or Remove Programs by dragging them onto your Quick Launch bar. Other applets, though, are so useful you’ll want to make them as easy to get at as possible.
#WINDOWS XP START MENU INSTALL#
For example, the Java Plug-in control, which makes an appearance in the Control Panel if you install any version of the Java Runtime Engine, is something most of us never need to touch. Some Control Panel applets are pretty esoteric and you’re unlikely to call on them often, if at all. Note, if you use the Display As Menu option for the Control Panel, you can still open the standard Control Panel window by clicking Start and then right-clicking the Control Panel option in the Start Menu and selecting Open from the pop-up menu. I prefer the former because I like to create shortcuts to only those applets I use often – I’ll show you how soon I can do without the others cluttering up my Start Menu. The former (the default) simply displays a Control Panel option on the Start Menu the latter displays the Control Panel option with a cascading menu providing direct access to each Control Panel applet.
#WINDOWS XP START MENU WINDOWS#
This is where Windows puts Control Panel applets installed by third-party applications, such as a QuickTime control or a special display control for your video card. There’s actually a tenth category – easy to miss as it is only available via the task pane – called Other Control Panel Options. The default mode, in the Home Edition, is the colourful and friendly Category View, which divvies up the Control Panel applets into nine categories: Appearance and Themes Network and Internet Connections Add or Remove Programs Sounds, Speech, And Audio Devices Performance and Maintenance Printers and Other Hardware User Accounts Date, Time, Language and Regional Options and Accessibility Options. In Windows XP, the Control Panel has two modes.
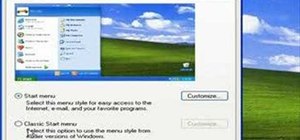
While many of the settings in the Control Panel are also accessible in other ways – for instance, you can change the desktop appearance by right-clicking the desktop and choosing Properties from the pop-up menu or by opening the Display applet in the Control Panel – the Control Panel makes it easy to keep tabs on all your Windows settings. From the Control Panel you can adjust and tweak Windows’ appearance, performance, network connections, hardware settings and a whole lot more. The Control Panel centralises access to Windows’ multitudinous settings.


 0 kommentar(er)
0 kommentar(er)
